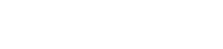Как узнать какие жесткие диски стоят в компьютере
Обычным пользователям ПК необязательно знать комплектующие, главное, чтобы все работало. Если же с компьютером начались проблемы, пропали данные или стало не хватать места, то вопрос какой жесткий диск стоит в компьютере становится актуальным. Если это ваш случай или просто хотите узнать, насколько ваш компьютер хорош, в данной статье рассмотрим, как узнать модель жесткого диска в компьютере или ноутбуке.
Виды дисков
На данный момент существуют три основных вида дисковых накопителей: HDD, SSD и внешние жесткие диски.
- HDD диски распространены почти в каждом компьютере цеховой сборки, их нельзя ни с чем спутать.
- SSD диски – современная и хороша альтернатива HDD, так как в них нет никакой механики. Бесшумные, быстрые и, соответственно, дорогие.
- Внешние жесткие диски также распространены, их не надо размещать внутри корпуса, и легко подключать к компьютеру.
Как все узнать о жестком диске
Рассмотрим несколько способов как узнать информацию о вашем жестком диске
Вытащить жесткий диск из корпуса
У классических стационарных десктопов проще всего открыть корпус и посмотреть, что за диски у вас установлены. На ноутбуках, в зависимости от модели, может быть достаточно только отвертки, чтобы добраться до диска, а иногда нужно разобрать весь корпус ноутбука.
Важно! Если обратитесь к такому способу – будьте аккуратны так как жесткий диск повредить очень легко, достаточно уронить его.
Внешние диски – это просто коробка и жесткий диск внутри. Поэтому несмотря на то, что производителей жестких дисков сейчас осталось всего четыре, внешние диски выпускают намного больше компаний. Например, внешний накопитель может быть фирмы Transcend, а внутри окажется диск Samsung.
В итоге, если вам удалось достать диск, то на самом жестком диске всегда написана доскональная информация такая, как объем, модель, производитель и прочее.
Для пользователей ОС Windows
Через «Мой Компьютер». Такой способ подходит для ОС Windows. Это самый легкий способ и не требует наличия сторонних программ или вытаскивания самого жесткого диска. Достаточно произвести следующие действия:
- кликните правой кнопкой мышки по ярлыку «Мой Компьютер»;
- щелкните на пункт «Управление»;
- перейдите во вкладку «Запоминающие устройства» – «Управление дисками»;
- также во вкладке «Диспетчер устройств» выберите «Дисковые устройства», там вы увидите модель диска.
Порядок действий может немного отличаться в зависимости от версии Windows. В любом случае в диспетчере устройств в разделе “Дисковые устройства” вы увидите все модели SSD и HDD, которые видит ваша операционная система. Если вы точно знаете, что у вас есть жесткий диск и на нем ценные данные, а компьютер его не видит, это повод обратиться к специалистам.
Для пользователей ОС Linux
Через hdparm. Такой способ подходит для ОС Linux. Данная программа автоматически установлена в каждой современной версии Linux.
Для доступа необходимо открыть терминал и запустить в консоли hdparmс параметром –i /dev/hda. Вы увидите основные параметры вашего жесткого диска
С помощью программ
Все программы для проверки и диагностики жесткого диска покажут какое именно устройство у вас установлено. Также эта функция есть во всех приложениях для тестирования и анализа конфигурации компьютера. Например, в EVERSET достаточно выбрать вкладку «Хранение данных» и вы увидите каждую характеристику вашего Жесткого диска.
Не удивляйтесь, если вы увидите общий объем меньше заявленного, он всегда ниже заявленного из-за особенностей производителей. Разница всегда равно ~ 7%, так для диска с заявленным объемом 500 GB мы получим 465 GB свободного места. Если вам важен каждый гигабайт – выбирайте всегда с большим объемом.